
When you work with a long Word document that includes headings, you may want or need to meet the requirements for creating a Table of Contents or several Tables of Contents. The Table of Contents lists the headings in a document, along with the numbers of the pages where the headings appear.
By default, adding a Table of Contents can make it easy for the reader to locate document content quickly. The Table of Contents allows jumping from one location to another.
Word offers several ways to create a Table of Contents. Some of the common ways:
1. Create a pre-defined Table of Contents (simplest way).
By default, Word creates a Table of Contents from the text formatted with sequential heading styles: Heading 1, Heading 2, Heading 3:

2. Create a custom Table of Contents.
You can include or exclude in a Table of Contents any of the used styles such as custom styles:
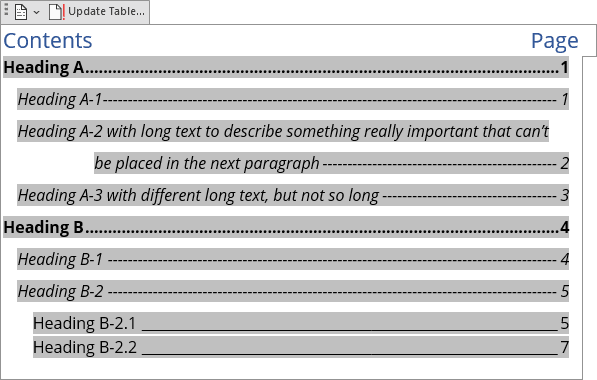
3. Create a Table of Content from parts of texts:
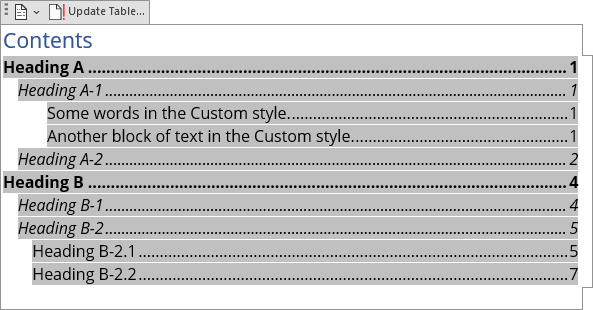
A Table of Contents created by the appropriate functionality has hyperlinks to navigate the document quickly. To use a hyperlink, hover the mouse over the appropriate entry in the table and Ctrl+Click to follow the link (see how open hyperlinks without holding Ctrl).
Notes:
Before creating a Table of Contents in Word, ensure that all needed headings are formatted with Word's heading styles. These allow Word to recognize and include them in the appropriate list.
You can create a Table of Contents, then apply a heading style to some paragraphs and update created Table of Contents to fulfill it.
Don't forget to update headings and any related items in the document!
To create a Table of Contents in a Word document, do the following:
1. Position the cursor in the document where you want to insert the Table of Contents.
2. On the Reference tab, in the Table of Contents group, click the Table of Contents button:

3. From the Table of Contents dropdown list, select one of the built-in Tables:
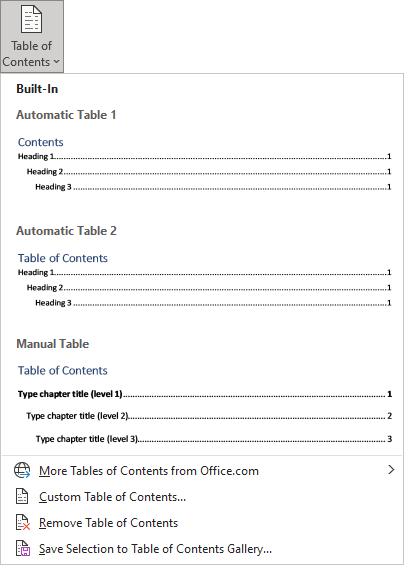
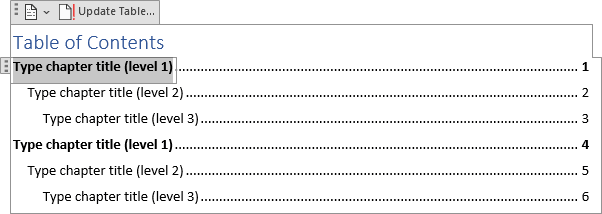
After selecting any of the built-in tables, Word creates a Table of Contents using the selected template. E.g.:

To create a Table of Contents that contains not only Heading 1 – Heading 3 styles, do the following:
1. Position the cursor in the document where you want to insert the Table of Contents.
Note: The custom Table of Contents does not automatically create a title (e.g., Table of Contents or Contents).
2. On the Reference tab, in the Table of Contents group, click the Table of Contents button:

3. From the Table of Contents dropdown list, select Custom Table of Contents. :
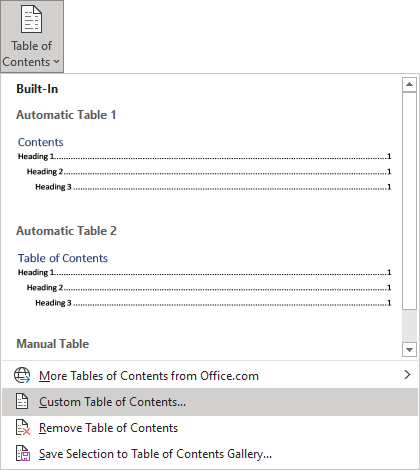
In the Table of Contents dialog box, on the Table of Contents tab (is displayed by default, all other tabs are grayed):
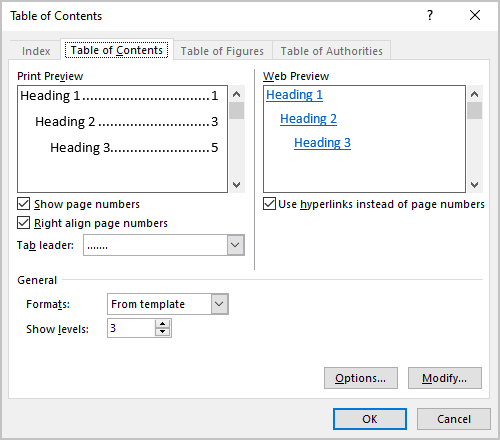
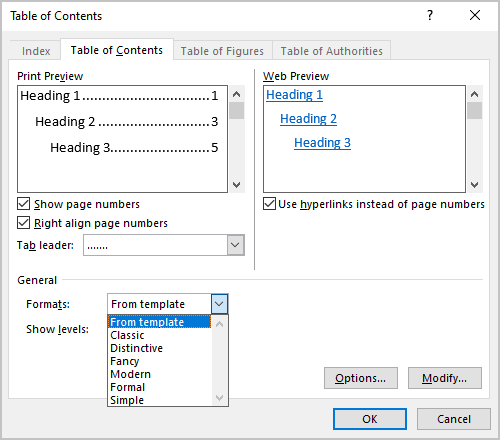
Note: Choose any proposed formats and see how the new list will look in the Print Preview section. E.g., the Formal format:
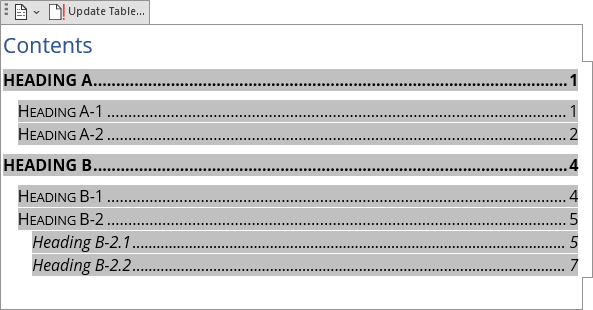
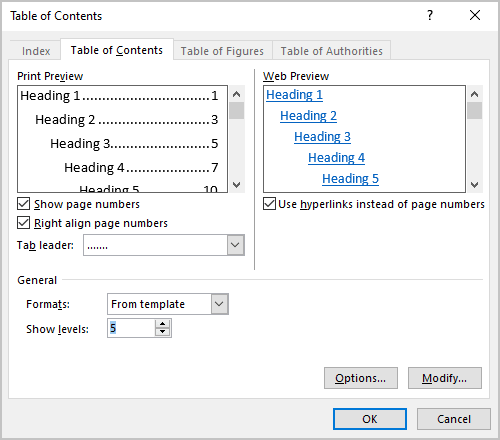
See all the changes and choices in the Print Preview and Web Preview sections:
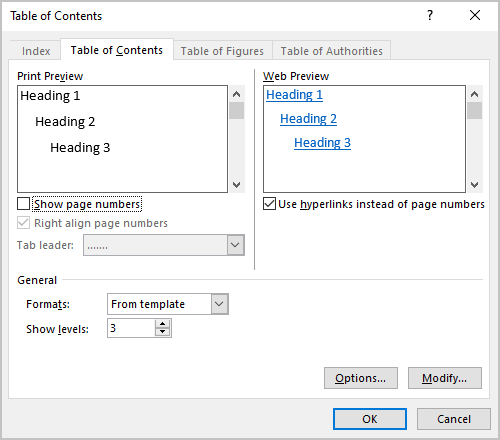
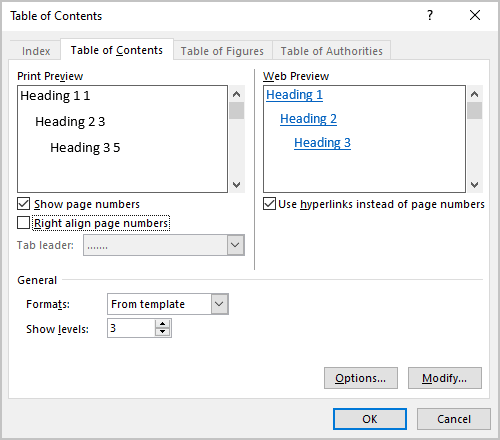
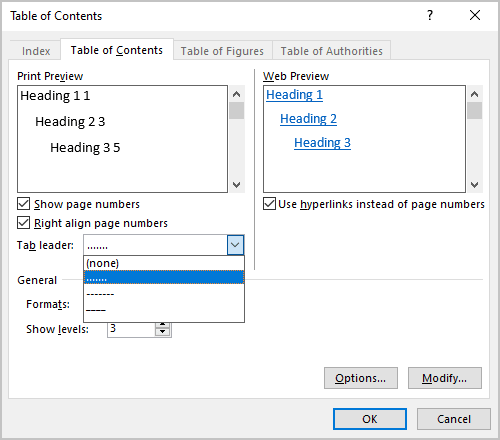
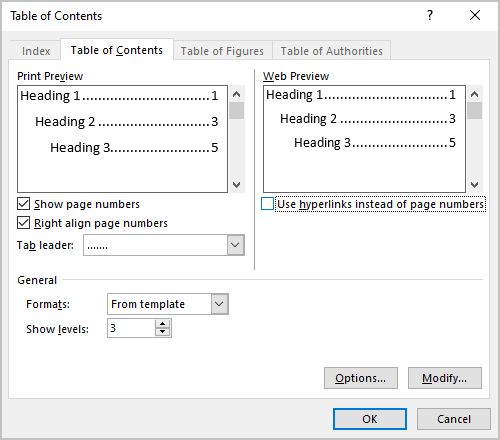
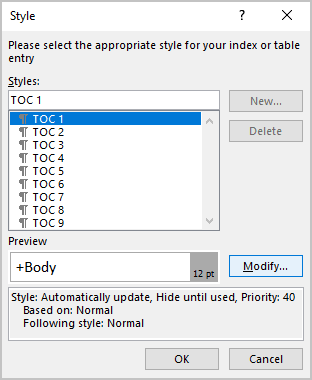
In the Modify Style dialog box, make changes you need, then click the OK button:
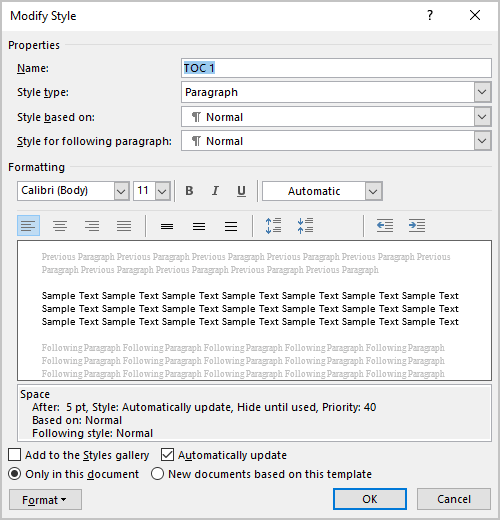
After inserting a new Table of Contents, manually type a title above the list. E.g.:
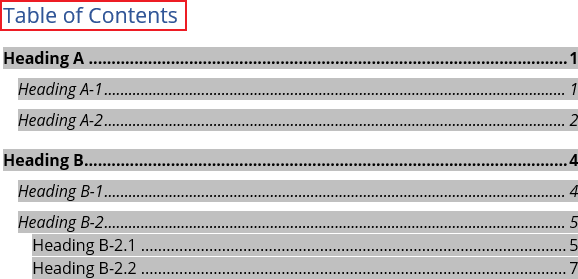
To see the proposed field and have all the features of the standard Table of Contents, do the following:
Attention! We highly recommend checking the formatting requirements, accepted by your college, university, company, or established on the project, etc.
Notes: See also how to customize a Table of Contents for more details.
After creating a Table of Contents, it can be created with the message “No table of contents entries found”:
![]()
The main cause for this message is that Word could not find the text with style Heading 1, Heading 2, or Heading 3 in the document (by default, a Table of Contents contains only these three styles, see how to customize it to choose styles you need).
To solve that problem, for each heading that you want to be displayed in the Table of Contents, select the heading text (paragraph or block of text). Then do one of the following:
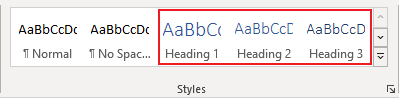
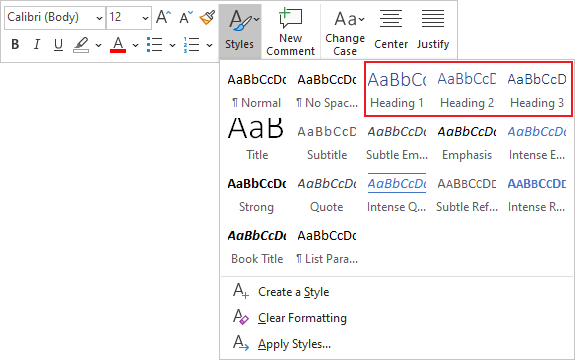
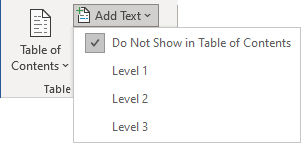
Don't forget to update headings and any related items in a document!
Microsoft Word inserts Table of Contents as a field:

See how to turn on or turn off highlighting of fields in a Word document to display all fields in a document with a gray background.
Word will not automatically update any Table of Contents after adding, deleting, or modifying included headings and pages. You need manually update them, follow the next steps:
1. Click on the Table of Contents and do one of the following:
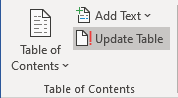
Note: If Word doesn't recognize any Table or List in the document as a Table of Content, it shows the appropriate message (to solve that, fix or recreate a Table of Contents):
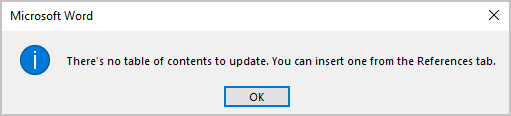

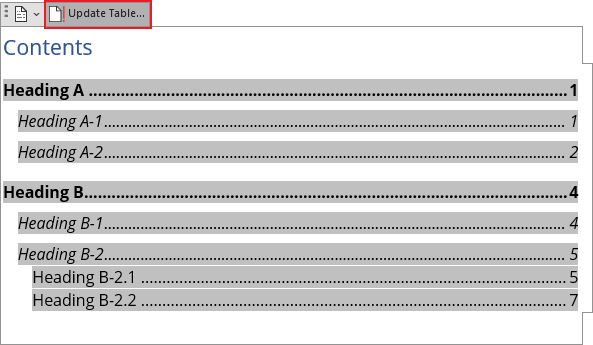
2. In the Update Table of Contents dialog box, select what you need to update:
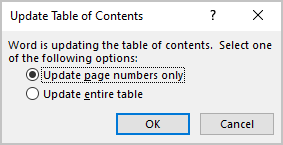
We recommend selecting the Update entire table option always.
3. Click the OK button to start updating.
To make any changes, such as modifying the Table of Contents, you need to select the total Table of Contents lines, including the last, empty line right after the Table of Contents entries:
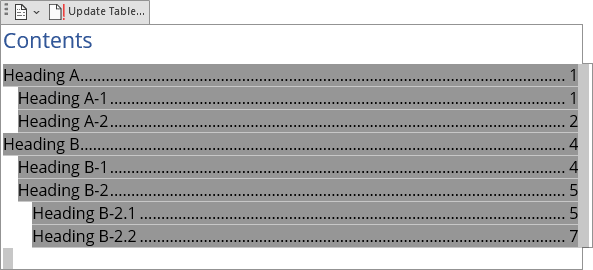
To select all the Table of Contents, you can also click the Field button:
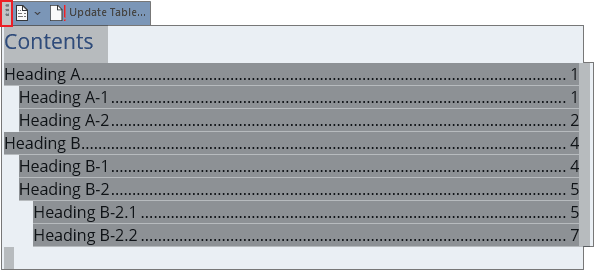
If you need to modify an existing Table of Contents, you can:
To edit the existing Table of Contents, follow the next steps:
1. Do one of the following:

In the Field dialog box, click the Table of Contents. button:

Note: You can see that button only if you have selected all the existing Table of Contents lines.
2. In the Table of Contents dialog box, on the Table of Contents tab, select the options you need.
Be careful! Some options selected for the existing Table of Contents can be lost.
To delete a Table of Contents, do one of the following:
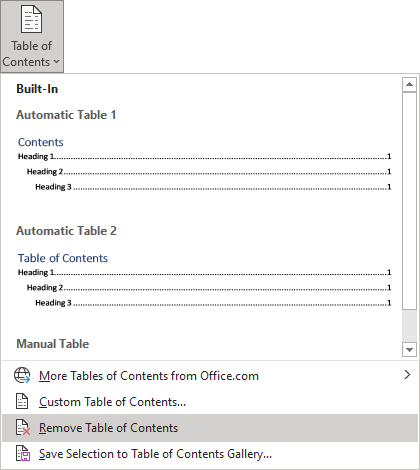
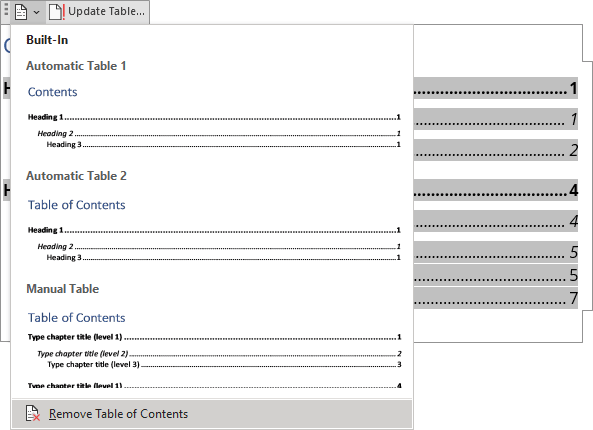
Today, 30% of our visitors use Ad-Block to block ads.We understand your pain with ads, but without ads, we won't be able to provide you with free content soon. If you need our content for work or study, please support our efforts and disable AdBlock for our site. As you will see, we have a lot of helpful information to share.
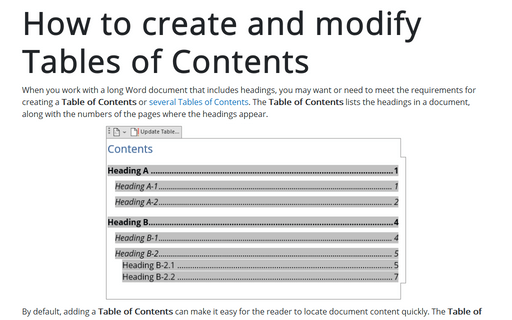
When you work with a long Word document that includes headings, you may want or need to meet the requirements for creating a Table of Contents or several Tables of Contents. The Table of Contents lists the headings in a document, along with the numbers of the pages where the headings appear.
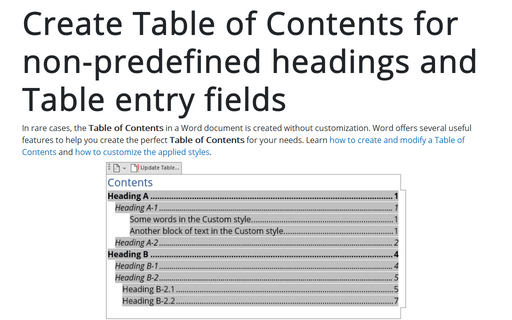
In rare cases, the Table of Contents in a Word document is created without customization. Word offers several useful features to help you create the perfect Table of Contents for your needs. Learn how to create and modify a Table of Contents and how to customize the applied styles.
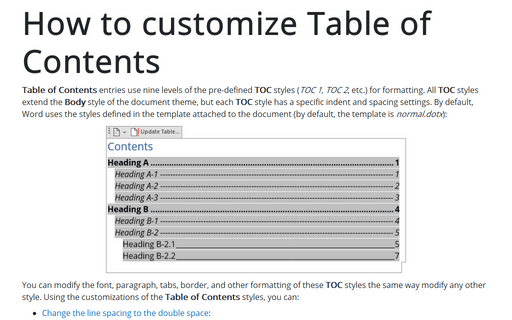
Table of Contents entries use nine levels of the pre-defined TOC styles (TOC 1, TOC 2, etc.) for formatting. All TOC styles extend the Body style of the document theme, but each TOC style has a specific indent and spacing settings. By default, Word uses the styles defined in the template attached to the document (by default, the template is normal.dotx):